Ada berbagai macam software virtual machines untuk diinstalkan di windows, seperti hyper-v bawaannya microsoft, VMware dari Dell, dan VirtualBox dari Oracle. ada yang bisa multi platform windows, mac, linux, dan ada yang hanya multi sebagian.
Di tulisan ini saya akan bahas mengenai install Virtual Box di Windows 10 dan nantinya kita isikan linux.
- Download installernya di https://www.virtualbox.org/wiki/Downloads
pilih sesuai versi OSnya ada yang 32 bit atau 64 bit. - Jalankan installlernya, sampai pada halaman terakhir “install”

02 jalankan installernya virtual box for windows 
03 jalankan installernya virtual box for windows 1 
03 jalankan installernya virtual box for windows 2 - OK kan pada administrator previllage dan kemudian klik install pada permintaan device software.
- Jalankan VirtualBox
- Bikin virtual machine (new), pilih sesuai Operating System (OS) yang akan diinstallkan, misalnya Microsoft Windows, BSD, IBM, Solaris, Mac, atau Linux (Ubuntu, Fedora, CentOS dll), jangan lupa versi bit nya juga harus sesuai, apakah untuk 32 atau 64 bit.
- Setting virtual memory (RAM) saran saya 1/4 nya saja dari RAM yang terpasang pada PC, supaya ngga lemot nantinya.
- Create Virtual Hardisk, saran saya bikin image virtual drive, supaya mudah di copy kalau mau diinstall di pc lain, kemudian pilih fixed size, supaya terkontrol kapasitas hddnya.

07 Create Virtual Hardisk 1 
07 Create Virtual Hardisk 2 fixed size 
07 Create Virtual Hardisk 3 kapasitas sesuai saran - VM sudah jadi, sekarang tinggal isntalkan OS sesukamu….
- Install OS dalam VM, pilih ISO OS yang ingin diinstalkan, sebetulnya bisa juga menggunakan DVD Room fisik, nanti tinggal diarahkan saja. iso dipilih karena gampang dan bisa dipergunakan secara fisik ataupun virtual.

09 Install OS dalam VM – pilih iso - Jalankan virtual machine dengan meng klik tombol start, karena tadi kita memasukkan iso ke virtual optical, dan virtual disk masih kosong, maka otomatis dia akan running installer dari virtual optical drive (install OS).
- Nah sudah selesai deh… step install OS dan konfigurasi network, nanti ya di blog lainnya…
- –
- –
Semoga bermanfaat….
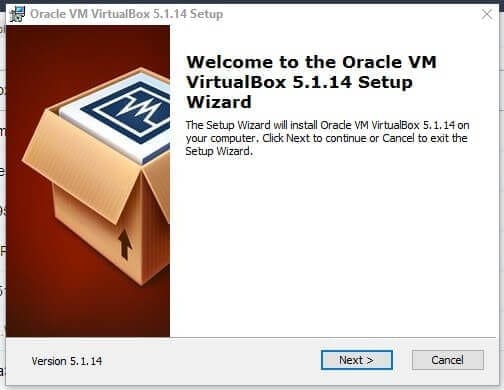
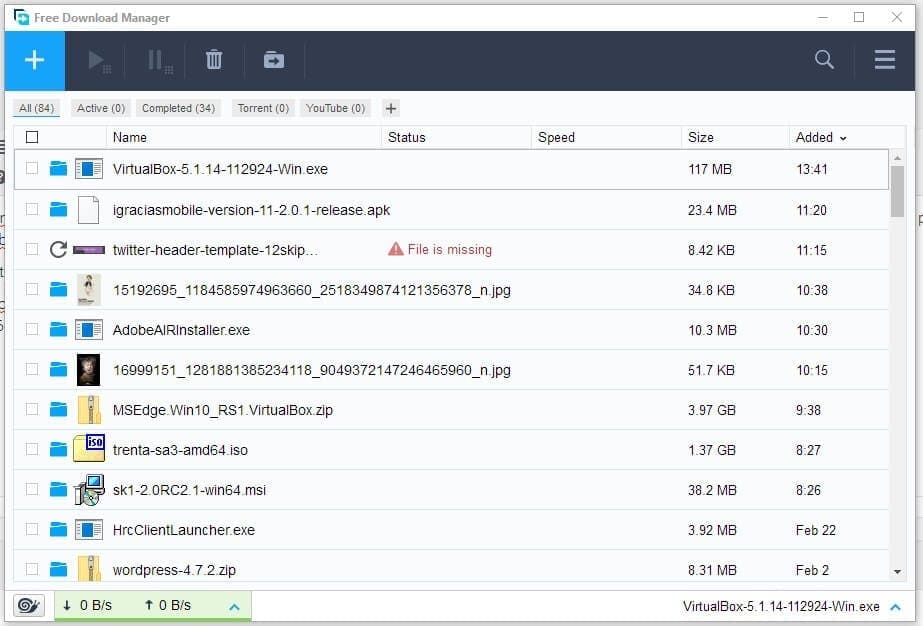
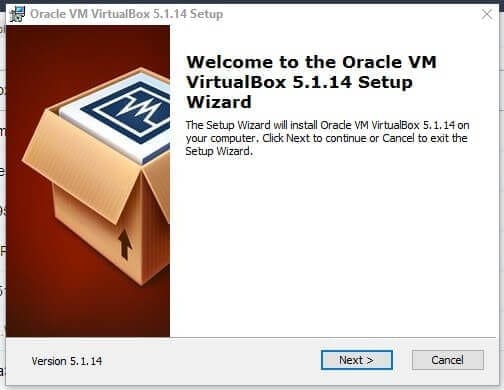
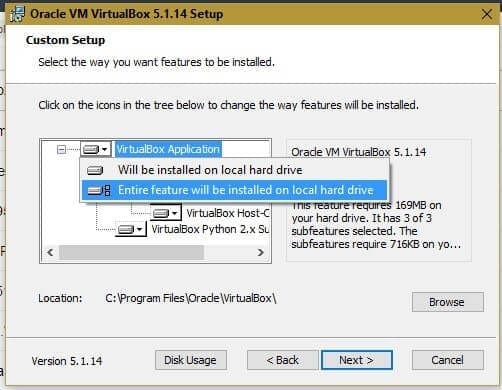
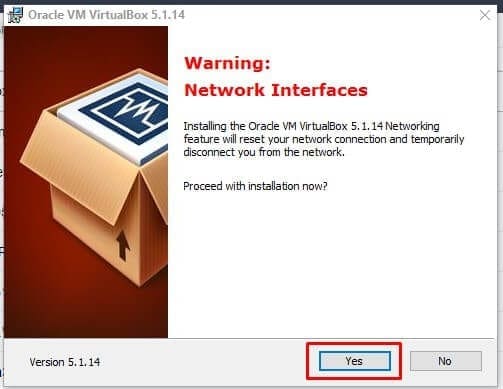
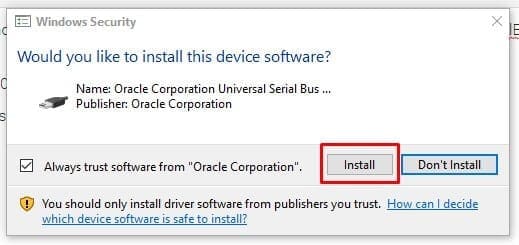
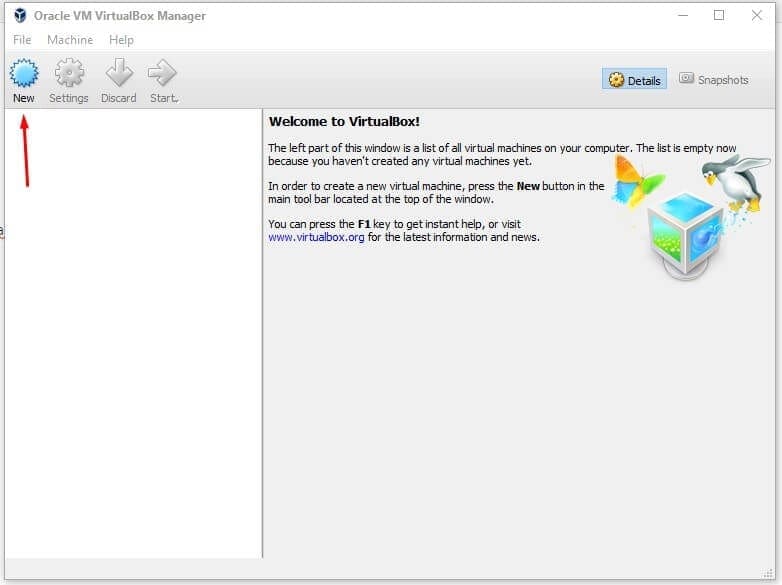
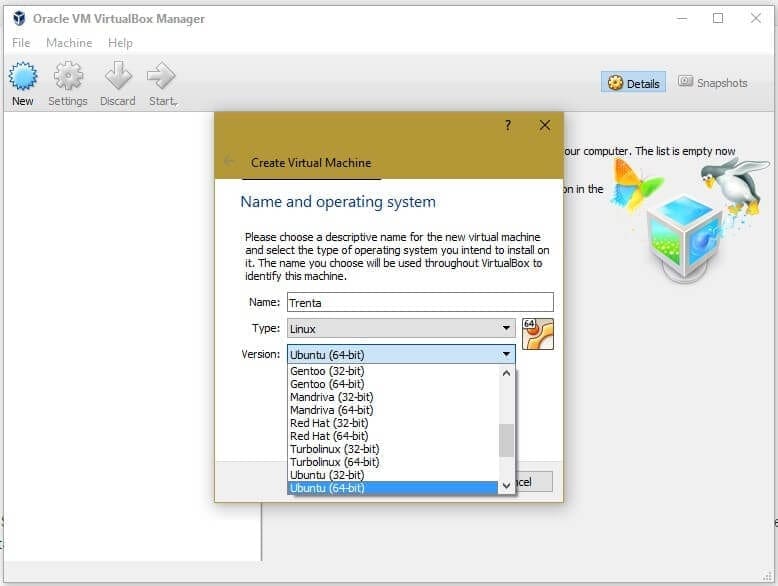
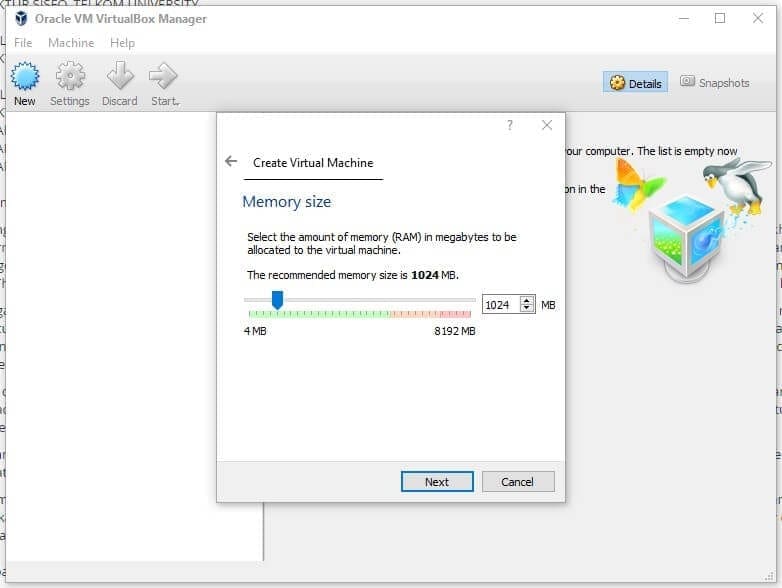
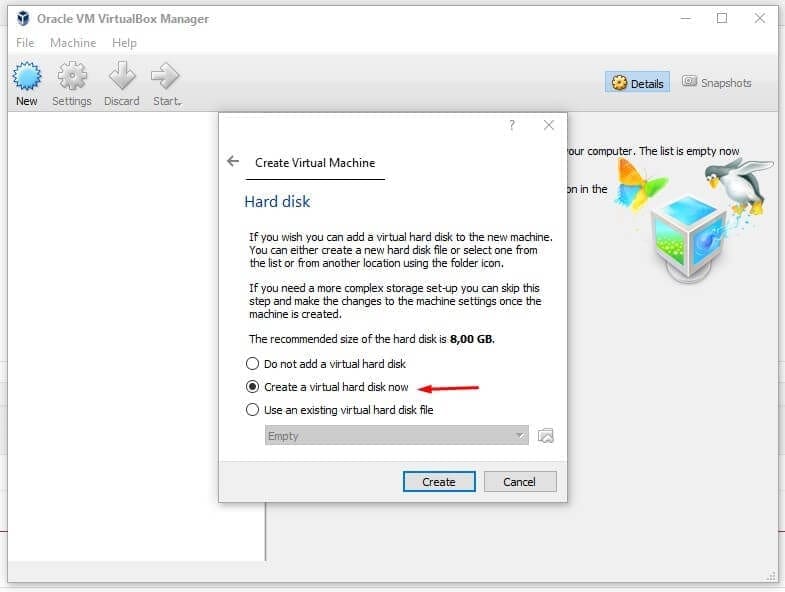
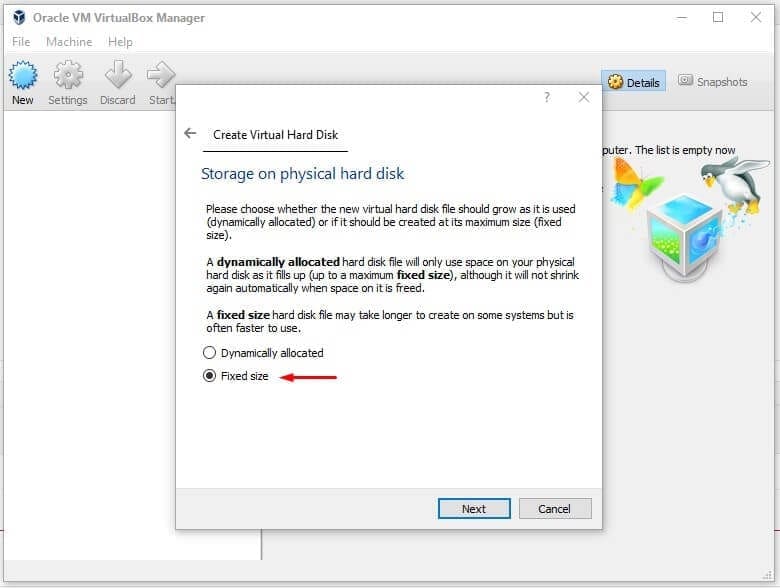
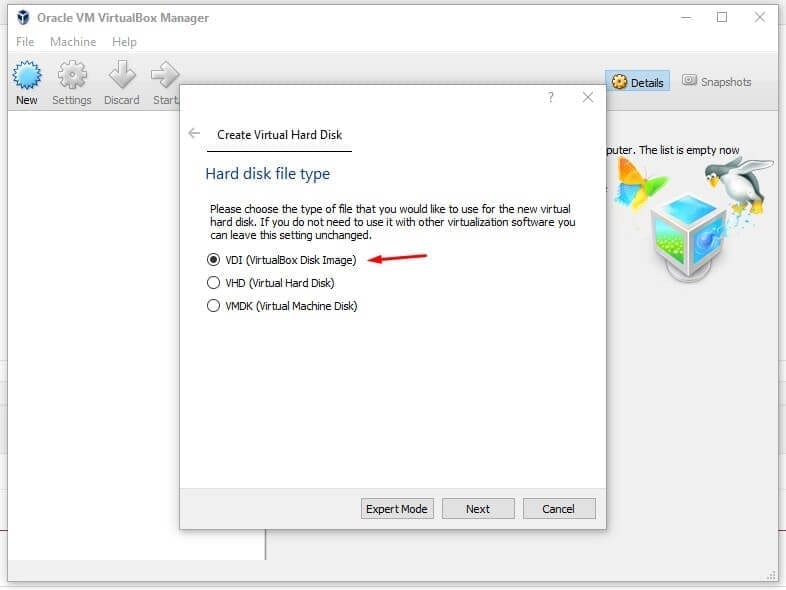
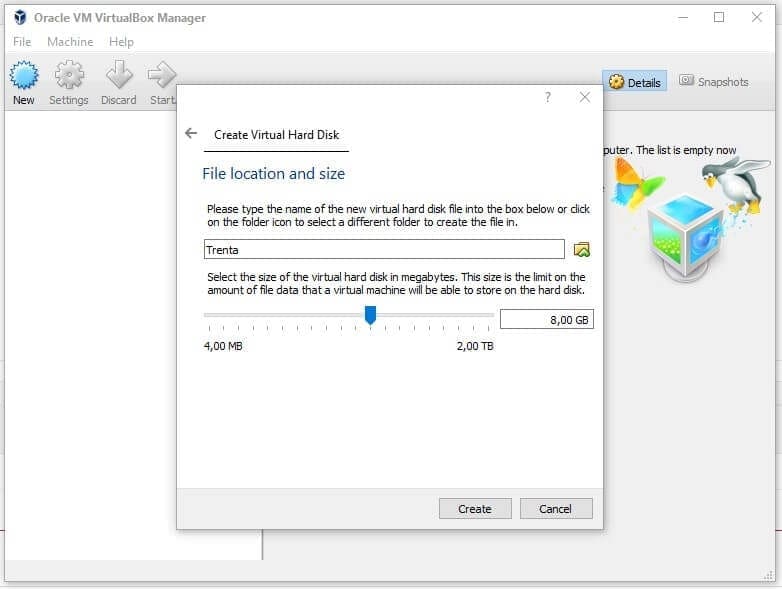
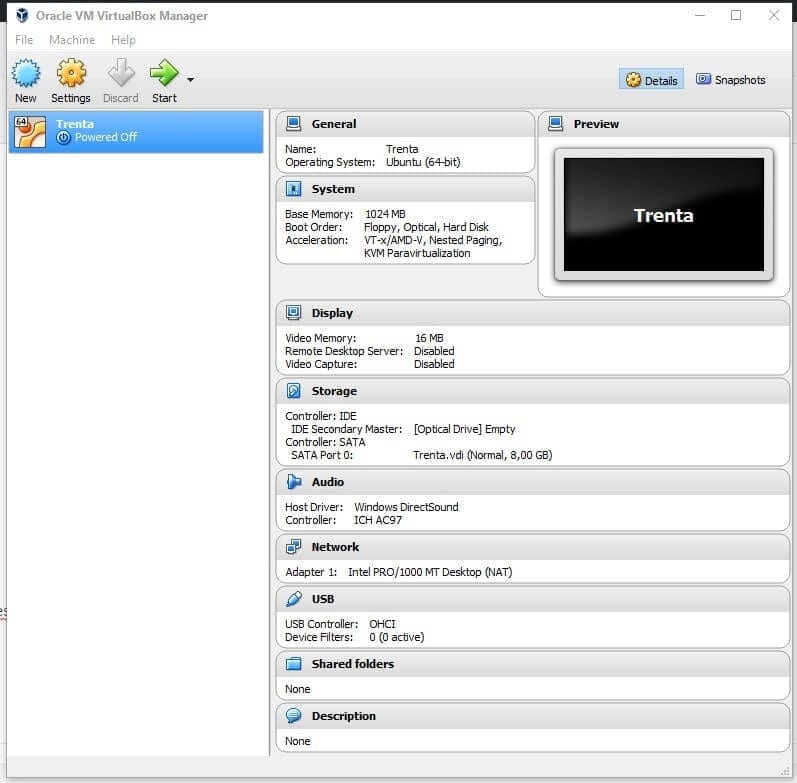
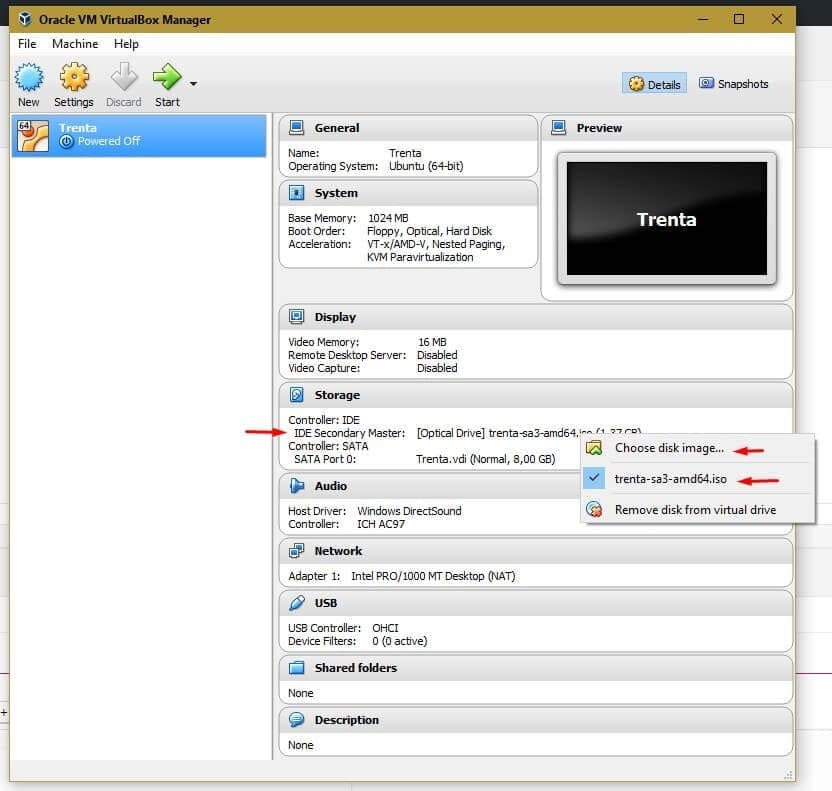
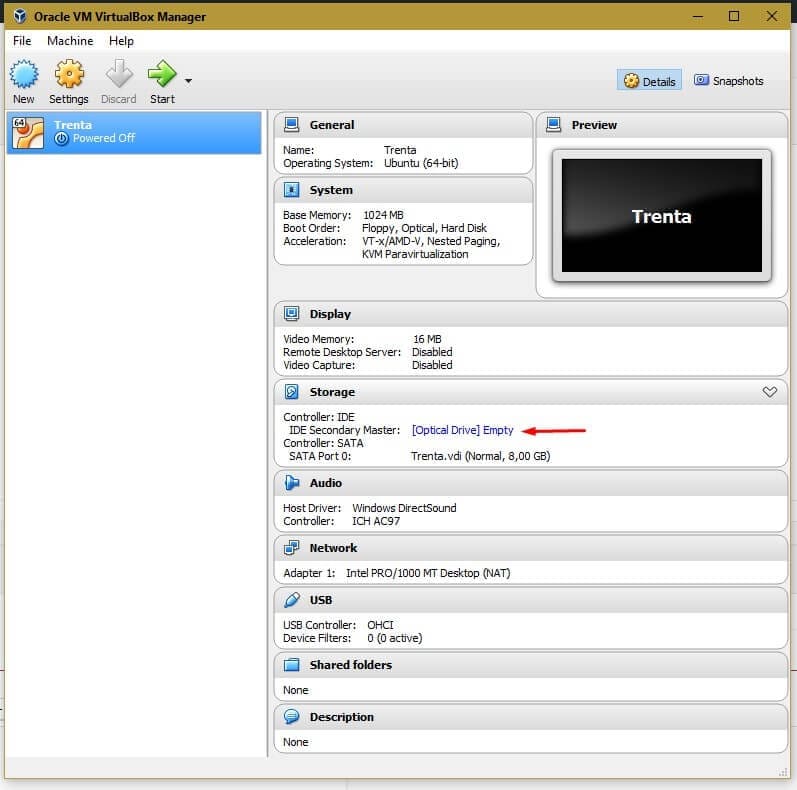
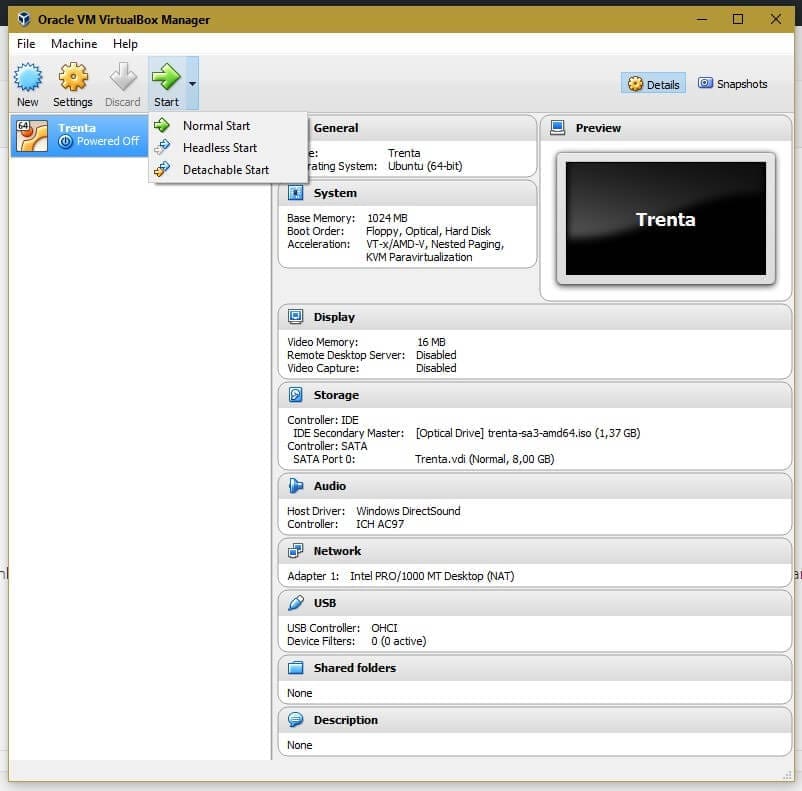
One reply on “Install Virtual Box di Windows 10”
Bagaimana Cara menggunakan netcut di windows 7 maupun windows 8 tidak banyak memiliki perbedaan.